2011年01月26日
WordPress その3…
※素人がわけもわからず、ターミナルを使用してMac OS XにMySQL を導入しようとしてハマり、結局MAMPを導入してlocal環境をつくり、WordPressをインストールするまでをメモに残した日記です。
1.ダウンロード
3日目、「MAMP」をインストールすべくダウンロード。
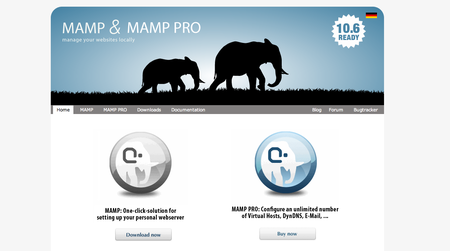
左側のDownloadをクリックしダウンロード。
ダウンロードしたzipファイル解凍して、
「MAMP_MAMP_PRO_(バージョン).dmg」をダブルクリックすると、
インストーラーが起動します。
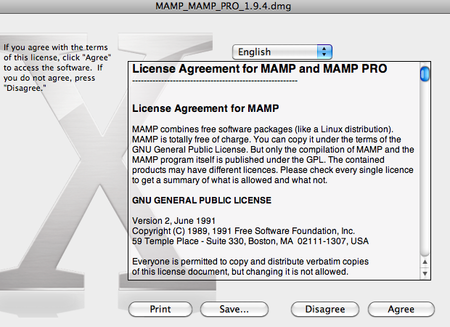
利用規約に同意できたら「Agree」をクリックします。

左側の「MAMP」のフォルダを、「アプリケーション(Applications)」のフォルダへコピーしたらMAMPを起動します。

「スタートページを開く」をクリック、もしくは勝手に立ち上がるかもしれませんが、次の画面が出ればインストールが完了したとのことです。
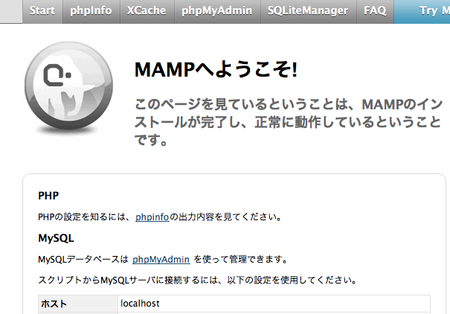
2.データベースの作成
先程の画面の上部、左から4番目の「phpMyAdmin」をクリックします。

そして、「新規データベースを作成する」部分に半角英数字でWordPress用のデータベース名を入力(仮にwordpressとすると)し、「作成」をクリックします。
「データベース wordpress を作成しました。」という画面になれば、phpMyAdminでの作業は完了です。
3.WordPressのインストール準備

WordPress | 日本語 ページよりWordPressをダウンロードします。
ダウンロードしたzipファイル解凍すると「wordpress」というフォルダが生成されます。

この「wordpress」フォルダを、
アプリケーション(Apprications)>MAMP>htdocs 以下に移動。
「wordpress」フォルダの中にある「wp-config-sample.php」のファイル名を
「wp-config.php」に変更したら、テキストエディタなどで開き、以下の3箇所を修正します。
●24行目あたり
/** WordPress のデータベース名 */
define(‘DB_NAME’, ‘putyourdbnamehere’);
↓
define(‘DB_NAME’, ‘先程作成したデータベース名’);
●26行目あたり
/** MySQL のユーザー名 */
define(‘DB_USER’, ‘usernamehere’);
↓
define(‘DB_USER’, ‘root’);
●29行目あたり
/** MySQL のパスワード */
define(‘DB_PASSWORD’, ‘yourpasswordhere’);
↓
define(‘DB_PASSWORD’, ‘root’);
※MAMPの初期設定では、MySQLのユーザ名とパスワードは root /root です。
4.WordPressのインストール
MAMPを起動させ、ブラウザのURL入力欄に
http://localhost:8888/wordpress/wp-admin/install.php
と入れ、enterを押すとインストール画面が開きます。
画面の指示に従い、ブログタイトルやメールアドレス等を入れます。
全て入れ終わったら「WordPressをインストール」をクリックします。
「成功しました!」と出ればインストール完了です。
※パスワードは必ずメモに残しておいて下さい。
ローカル環境のためパスワードの控えのメールが届きませんので…
次にユーザー名、パスワードを入れログインし、ダッシュボード画面が表示されれば終了です。
ローカル環境、現設定でのURLは
●管理画面…http://localhost:8888/wordpress/wp-admin/
●ブログ…http://localhost:8888/wordpress/
になります。
※ポートの変更等をすると、URLも変わります。
※自己責任で行って下さい。
【参考リンク】
WordPress | 日本語 インストール
Mac OSXローカル環境にWordPressをインストール
MAMPのインストール for Mac
1.ダウンロード
3日目、「MAMP」をインストールすべくダウンロード。
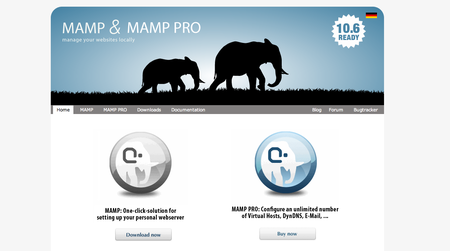
左側のDownloadをクリックしダウンロード。
ダウンロードしたzipファイル解凍して、
「MAMP_MAMP_PRO_(バージョン).dmg」をダブルクリックすると、
インストーラーが起動します。
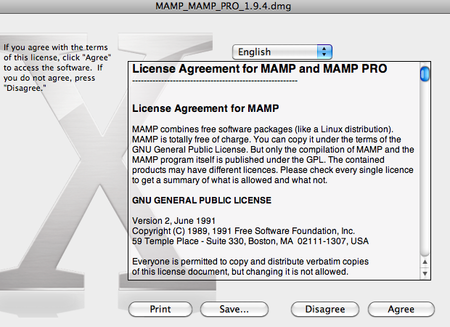
利用規約に同意できたら「Agree」をクリックします。

左側の「MAMP」のフォルダを、「アプリケーション(Applications)」のフォルダへコピーしたらMAMPを起動します。

「スタートページを開く」をクリック、もしくは勝手に立ち上がるかもしれませんが、次の画面が出ればインストールが完了したとのことです。
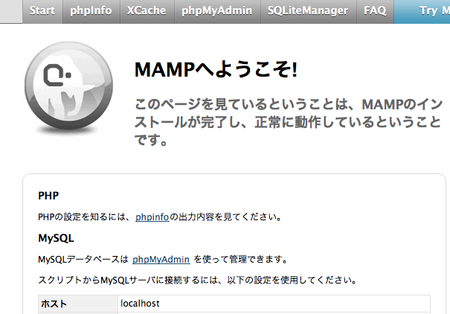
2.データベースの作成
先程の画面の上部、左から4番目の「phpMyAdmin」をクリックします。

そして、「新規データベースを作成する」部分に半角英数字でWordPress用のデータベース名を入力(仮にwordpressとすると)し、「作成」をクリックします。
「データベース wordpress を作成しました。」という画面になれば、phpMyAdminでの作業は完了です。
3.WordPressのインストール準備

WordPress | 日本語 ページよりWordPressをダウンロードします。
ダウンロードしたzipファイル解凍すると「wordpress」というフォルダが生成されます。

この「wordpress」フォルダを、
アプリケーション(Apprications)>MAMP>htdocs 以下に移動。
「wordpress」フォルダの中にある「wp-config-sample.php」のファイル名を
「wp-config.php」に変更したら、テキストエディタなどで開き、以下の3箇所を修正します。
●24行目あたり
/** WordPress のデータベース名 */
define(‘DB_NAME’, ‘putyourdbnamehere’);
↓
define(‘DB_NAME’, ‘先程作成したデータベース名’);
●26行目あたり
/** MySQL のユーザー名 */
define(‘DB_USER’, ‘usernamehere’);
↓
define(‘DB_USER’, ‘root’);
●29行目あたり
/** MySQL のパスワード */
define(‘DB_PASSWORD’, ‘yourpasswordhere’);
↓
define(‘DB_PASSWORD’, ‘root’);
※MAMPの初期設定では、MySQLのユーザ名とパスワードは root /root です。
4.WordPressのインストール
MAMPを起動させ、ブラウザのURL入力欄に
http://localhost:8888/wordpress/wp-admin/install.php
と入れ、enterを押すとインストール画面が開きます。
画面の指示に従い、ブログタイトルやメールアドレス等を入れます。
全て入れ終わったら「WordPressをインストール」をクリックします。
「成功しました!」と出ればインストール完了です。
※パスワードは必ずメモに残しておいて下さい。
ローカル環境のためパスワードの控えのメールが届きませんので…
次にユーザー名、パスワードを入れログインし、ダッシュボード画面が表示されれば終了です。
ローカル環境、現設定でのURLは
●管理画面…http://localhost:8888/wordpress/wp-admin/
●ブログ…http://localhost:8888/wordpress/
になります。
※ポートの変更等をすると、URLも変わります。
※自己責任で行って下さい。
【参考リンク】
WordPress | 日本語 インストール
Mac OSXローカル環境にWordPressをインストール
MAMPのインストール for Mac
Posted by takeharu at 10:17│Comments(2)
│WordPress
この記事へのコメント
takeharuさん
しばらく振りです。元気そうですね。
SNS系、なんかハマってるんですか?(笑)
こっちはやっとTwiter始めようかな〜ってレベルですが(笑)
あっ、それより『明けましておめでとうございます』ですかね?
しばらく振りです。元気そうですね。
SNS系、なんかハマってるんですか?(笑)
こっちはやっとTwiter始めようかな〜ってレベルですが(笑)
あっ、それより『明けましておめでとうございます』ですかね?
Posted by iguchi susumu at 2011年01月26日 10:39
at 2011年01月26日 10:39
 at 2011年01月26日 10:39
at 2011年01月26日 10:39>iguchiさん
ご無沙汰しております。
あっ、明けましておめでとうございます。
ですね(笑)
twitterとfacebookの両方やっておりますが、僕はtwitterの方がお気楽でいいです。
始められたら教えて下さい。
あっ!一年越しの新年会もしましょうね。
ご無沙汰しております。
あっ、明けましておめでとうございます。
ですね(笑)
twitterとfacebookの両方やっておりますが、僕はtwitterの方がお気楽でいいです。
始められたら教えて下さい。
あっ!一年越しの新年会もしましょうね。
Posted by takeharu at 2011年01月26日 11:56





















